If you are an iOS developer, you have two options when testing your apps during development: Use real devices, or the iOS Simulator that ships with Xcode. With the large amount of device shapes and sizes these days, it’s not feasible for a developer to have all of them, and that’s when the Simulator comes in handy.
The Simulator is a very powerful testing tool that can also be used to create marketing materials such as screenshots and videos. Unfortunately, a large amount of this power is hidden behind dozens of terminal commands that many developers don’t even know about.
Enter Sim Genie, the new Mac app by developer Curtis Herbert (also known for Slopes). Sim Genie is a native app that sits in the menu bar and offers an incredible amount of shortcuts and functionality related to Simulator management, testing, and more.
Dec 01, 2016 You can still develop for iOS while you wait for that mac mini to come in the mail. After going through this process and developing in it I don’t recommend anyone to develop in this unless it is temporary while you wait for you mac to arrive. Jun 30, 2020 Enter Sim Genie, the new Mac app by developer Curtis Herbert (also known for Slopes). Sim Genie is a native app that sits in the menu bar and offers an incredible amount of shortcuts.
The app lets developers capture marketing-ready screenshots by modifying the simulated device’s status bar, snapshot an app’s container and restore it later (also useful for marketing), open universal links or deep links, trigger push notifications, and more. Everything can also be configured to be activated via keyboard shortcuts for faster access.
I’ve been using a beta version of Sim Genie for a couple of weeks, and it definitely delivers on its promise. One of my favorite features of Sim Genie which similar apps don’t offer is that it seamlessly switches between different versions of Xcode, especially handy now that most developers are using both Xcode 11 and the new Xcode 12 beta.
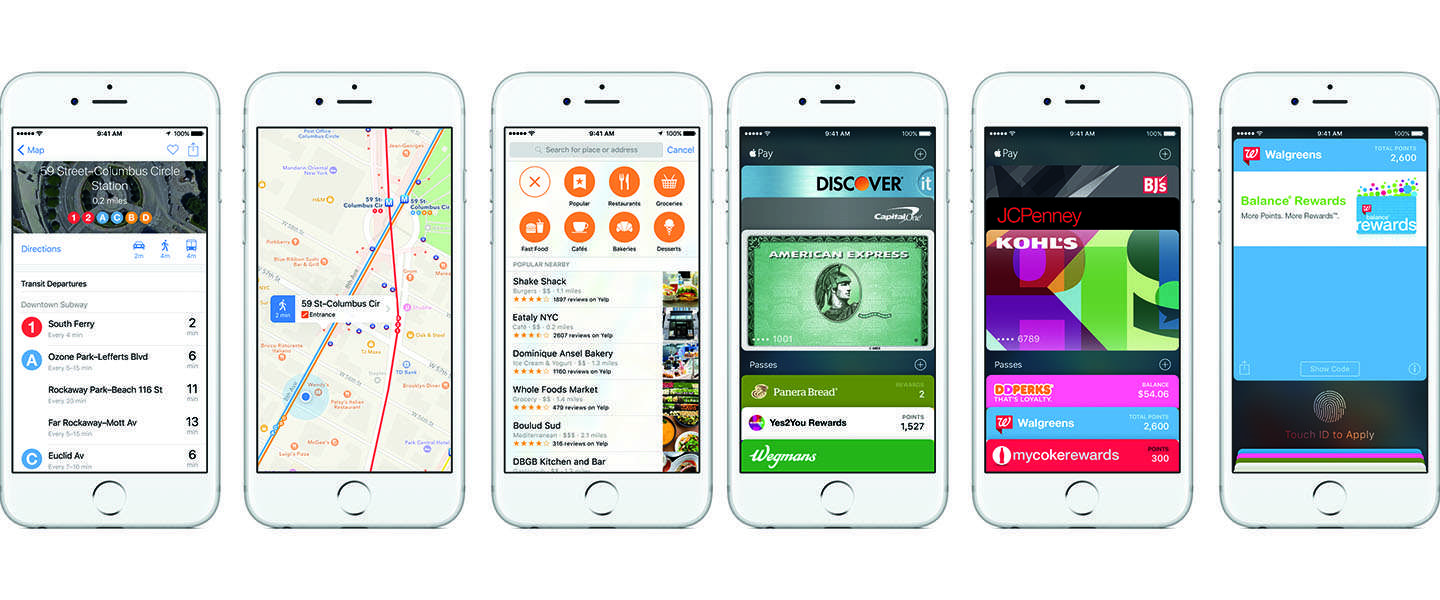
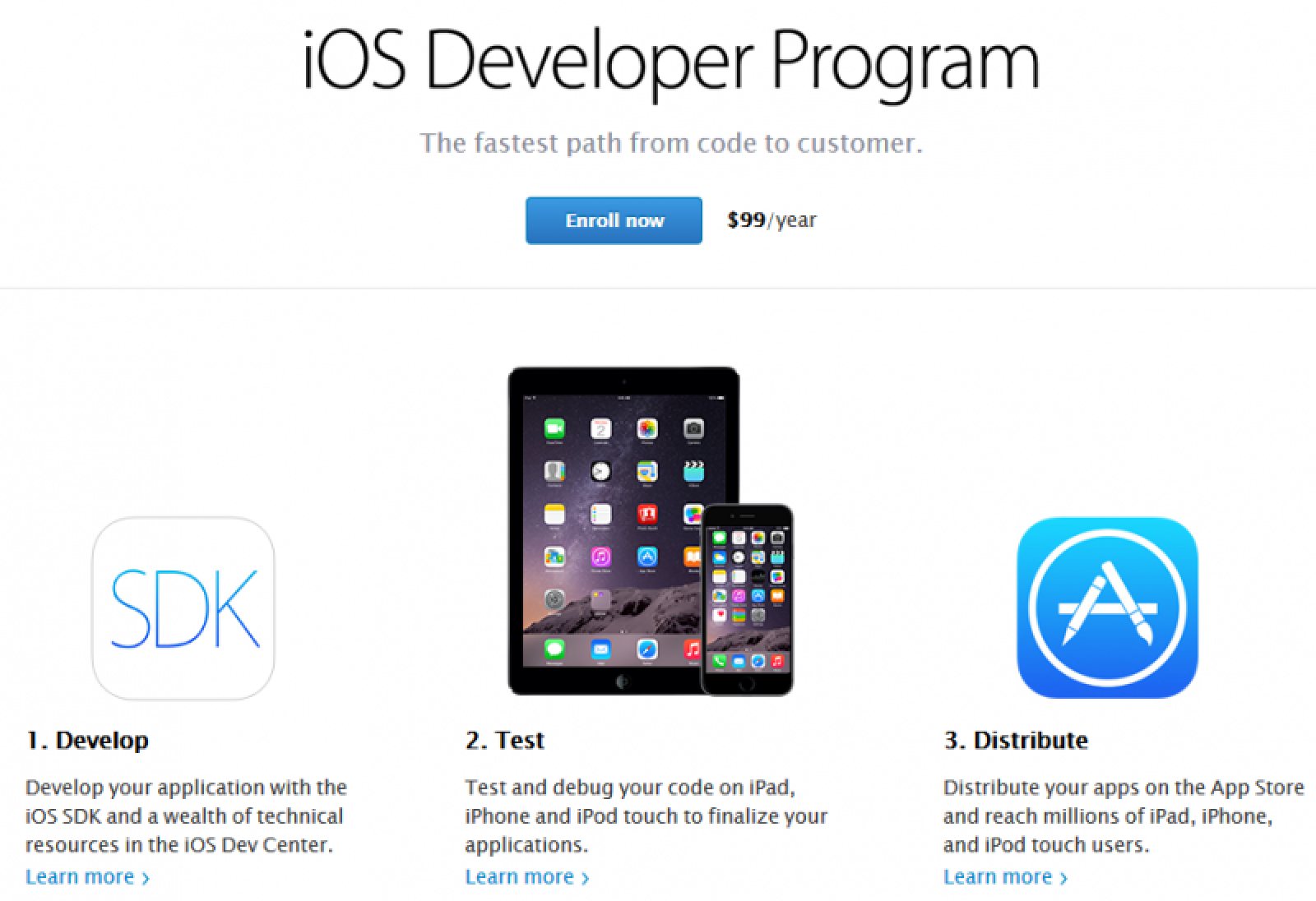
Sim Genie is available on its website at a special introductory price of $14.99, and it requires macOS 10.14 or later.
FTC: We use income earning auto affiliate links.More.
Jump Right In
Start Developing iOS Apps (Swift) is the perfect starting point for learning to create apps that run on iPhone and iPad. View this set of incremental lessons as a guided introduction to building your first app—including the tools, major concepts, and best practices that will ease your path.
Each lesson contains a tutorial and the conceptual information you need to complete it. The lessons build on each other, walking you through a step-by-step process of creating a simple, real-world iOS app.
As you make your way through the lessons and build the app, you’ll learn about concepts in iOS app development, gain a deeper understanding of the Swift programming language, and familiarize yourself with the many valuable features of Xcode, Apple’s integrated development environment (IDE).
Prerequisites
In these lessons, it is assumed that you are familiar with the Swift programming language. You do not need to be a Swift master to complete the lessons, but you will get more out of the lessons if you can comfortably read and understand Swift code.
If you are not yet comfortable with Swift, complete the Learn to Code exercises in the Swift Playgrounds app. Alternatively, you can work through A Swift Tour from The Swift Programming Language (Swift 3). Both give you a solid foundation in the Swift programming language.
About the Lessons
In these lessons, you’ll be building a simple meal-tracking app called FoodTracker. This app shows a list of meals, including a meal name, rating, and photo. A user can add, remove, or edit a meal. To add a new meal or edit an existing one, users navigate to a different screen where they can specify a name, rating, and photo for a particular meal.
The lessons are each accompanied by an Xcode project file that shows an example of how your code and interface should look at the end of the lesson. After you go through a lesson, you can download the project and check your work against it.
If you need to refer to the concepts you’ve learned throughout the lessons, use the glossary to refresh your memory. Glossary terms are linked throughout the lessons.
Get the Tools
To develop iOS apps using the latest technologies described in these lessons, you need a Mac computer (macOS 10.11.5 or later) running the latest version of Xcode. Xcode includes all the features you need to design, develop, and debug an app. Xcode also contains the iOS SDK, which extends Xcode to include the tools, compilers, and frameworks you need specifically for iOS development.
Download the latest version of Xcode on your Mac free from the App Store.
To download the latest version of Xcode
Open the App Store app on your Mac (by default it’s in the Dock).
In the search field in the top-right corner, type
Xcodeand press the Return key.The Xcode app shows up as the first search result.
Click Get and then click Install App.
Enter your Apple ID and password when prompted.
Xcode is downloaded into your
/Applicationsdirectory.
Important
The lessons were written using Xcode 8.1, iOS SDK 10, and Swift 3. Try to use these versions while working on the tutorials. If you are using a different version, your screen may look different than what is shown in the screenshots. You may also need to make changes to your code to get it to compile.
Let’s get started!
Developing Ios Apps On Mac Mini Laptop
Copyright © 2018 Apple Inc. All rights reserved. Terms of Use | Privacy Policy | Updated: 2016-12-08