Regex for Mac OS X is a powerful regular expressions editor that dynamically highlight matches. Regex for Mac OS X Regular Expressions Testing Tool For Mac OS X. “ The app works fine and I can generate a regex quickly. This document is a Mac OS X manual page. Manual pages are a command-line technology for providing documentation. You can view these manual pages locally using the man(1) command. These manual pages come from many different sources, and thus, have a variety of writing styles. If you bind any binding to cmd-tab or cmd-shift-tab, Slate will completely disable the default Mac OS X Application switcher! Example: bind tab:cmd switch Will disable the default Mac OS X Application switcher and bind the keystroke cmd-tab to a better application switcher.Note:. There are.tons. of config options to tweak this. Getting and Installing MacPython¶. Mac OS X 10.8 comes with Python 2.7 pre-installed by Apple. If you wish, you are invited to install the most recent version of Python 3 from the Python website (current “universal binary” build of Python, which runs natively on the Mac’s new Intel and legacy PPC CPU’s, is available there.
- Posted on March 2, 2018 March 2, 2018 Author krypted Categories Apple Configurator, Apps, iPhone, Mac OS X Tags awk, curl, iOS App Store, Mac App Store, perl, regex, scripting, scripting app stores, sed 1 Comment on Get The Title Of An App From Apple App Store URLs Using the cut Command.
- Animal Wallpapers App. Easy to use mobile app with lots of wallpaper all in one place from your phone! X Sports App. Instead of searching the interwebs for X Sports get it from one spot. Indian Food Recipe App. Easy to use mobile app with tons news all in one place from your phone.
- The previously shown regexes limit support to the conventional MS-DOS/Windows, Unix/Linux/BSD/OS X, and legacy Mac OS line break character sequences. However, there are several rarer vertical whitespace characters that you might occasionally encounter.
First off, regex is shorthand for a regular expression. And what, exactly, is a regular expression? According to the linked Wikipedia page, a regular expression is…
…in theoretical computer science and formal language theory, a sequence of characters that define a search pattern. Usually this pattern is then used by string searching algorithms for 'find' or 'find and replace' operations on strings.
That's a mouthful, but what it means is that you can write some really bizarre looking code that will transform text from one form to another form. And if you know just a bit of regex, and where to go to look up what you don't know, then you can use regex to do many useful things.
For example, consider this filename on a scanned-to-PDF receipt:
The Party Place [party supplies] - 02-06-2017
Perhaps you'd prefer it if the date came first, in year-month-day order, so that your receipts were ordered by date, like this:
2017-02-06 - The Party Place [party supplies]
Sure, you could manually rename this one file, but what if you have 500 receipts that you need to rename? Enter regular expressions—they'll let you do this text manipulation, and many more. What follows is a very brief summary of my knowledge of regex, along with pointers to sites where I go when (very often) the problem I need to solve is beyond my regex skill level.
First off, where can you use regex? In many places; in my case, my need to learn some regex came from our own app Name Mangler, which supports it in renaming operations. I also use regex in BBEdit (and the free TextWrangler), where it's available via a 'grep' checkbox in the Find dialog.
In addition, you can use regex with any numer of Terminal programs, including sed, awk, perl, and ruby.
While the syntax may be somewhat…OK, incredibly…obtuse, there's no doubt that knowing some regex can help you manipulate text in ways that would otherwise be really time consuming. Consider the filename example from above; you can rearrange the filename into the preferred order with these regex structures:
Find: (.*) - ([d]{2})-([d]{2})-([d]{4})
Replace: $4-$2-$3 - $1
Just how exactly does all that gibberish work to transform a filename? Follow me now as I attempt to break it down into plain language; regex pros, please note that I'm sure I'll get some of this wrong, so feel free to correct me.
A regex generally proceeds through the text from left to right (there are ways to find relative to the end), so let's look at each piece of the find structure in that order.
(.*)
First, about those parentheses. A set of parentheses in regex means 'put whatever matches the regex inside the parentheses into a variable for future use (typically in the 'replace' step).' The variables are assigned in order, with the first set of parentheses becoming $1, the next $2, etc.
The .* says to match any character (the dot) zero or more times (the star). This literally means 'match anything, and put it in $1.' You might think you'd wind up with the entire filename in $1, and you'd be right…except there's more regex that limits what it matches…
-
This bit finds the 'space hyphen space' (I've colored the spaces gray so you can see them) that separates the name from the date in the original filename. This also limits the first bit of the regex's 'match anything' structure: It will match anything up to the 'space hyphen space.' So we wind up with the text of the filename in $1, not the entire string.
There are no parentheses around this part because I don't need to keep it; I just need to find it so I can then move on to the next part of the filename.
Note: To get ultra-geeky for a sec, this bit is written in Name Mangler's syntax, which is based on PCRE in free-spacing mode, which requires spaces to be escaped—hence the backslashes around the two spaces in the string. Other forms of regex don't require the spaces to be escaped.
([d]{2})-
Another set of parentheses, so these results will become $2. The [d] is a shorthand character class which means 'a digit between 0 and 9.' The {2} says 'find two of the previous thing in a row,' that is, two digits. Finally, the trailing - is the hyphen that separates the month from the day—it's not in the parentheses because I don't need to keep it. The net result of this step is that the month is stored in $2.
([d]{2})-
Identical to the previous bit, except that this will be stored in $3, as it's the third set of parentheses. This pulls the day out and stores it, again dropping the hyphen.
([d]{4})
This is very similar to the previous two steps, but now, we find four digits—the year—and it gets stored in $4.
So after executing this find, we have four variables with these values:
- $1 - The Party Place [party supplies]
- $2 - 02
- $3 - 06
- $4 - 2017
With those values in the variables, the replace bit is now relatively self-explanatory:
$4-$2-$3 - $1
Year first, then month, day, and filename, with hyphens and spaces inserted where needed. As you can see, regex can do some powerful manipulation on strings, whether those strings are in a file or are a series of filenames. I've only scratched the surface here, because honestly, that's about how deep my knowledge goes.
When I reach my regex knowledge limits, here are the sites where I go for more help.
Regular-Expressions.info
This is the 'big one,' a massive site with tons of detail on everything regex. There are examples, definitions, rules, exceptiopns, and so much more. It's not a light read, but when I'm stuck, I can almost always find what I'm looking for here.

The Wikipedia regex page
There's not as much detail here, but there are some nice tables showing syntax for various regex constructs. There's also a brief history of regex, if such things interest you
Online regex tester
I use this site—therearemanyothers—to test my regex builds against the text I want them to act on. As a relative regex neophyte, I spend a lot of time on this site, checking my expressions before putting them to use.
It has a couple nice features that I really find useful. First, if you hover over your regex, pop-ups explain what each little section does (this also works when hovering over the replacement regex):
Second, if you hover over the test string, a pop-up shows exactly what your regex has captured:
There may be other sites that do this, too, but this is the first one I found, and I stopped looking at that point.
MSDN regex quick reference
Microsoft's developer site has a nice regex reference, with lots of easy-to-read tables explaining various regex constructs.
More learning links

I haven't used all of these extensively, but I browse them on occasion…
For a good overview of regex in general, this intro on Stack Overflow is well written and relatively easy to follow.
If you're looking for a hands-on tutorial, I've recently discovered the RegexOne tutorials. There are 16 tutorials and nine sample problems, and they do an excellent job at moving from really simple stuff to some really complex stuff. Each lesson has a little 'solve this' bit at the bottom, and if you view the solution, it's fully explained so you can see how it works.
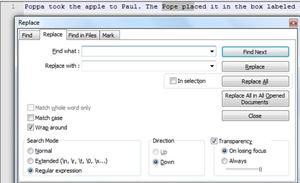
Regex syntax is complicated, but you don't need to know a lot of it to do good stuff. Just use it cautiously—if you're working on filenames, always make sure they're backed up before you start, just in case. Use the linked references to learn more, and use one of the online testers to insure that what you think you're doing is what you'll actually be doing.
Addendum: After this went live, someone pointed me to Patterns, a $3 App Store app that lets you build and test regex. I haven't bought it yet, mainly because there are a few recent reports of crashes. If/when I do buy it, I'll post a review.
Related Posts:
Search with Spotlight
Regex App Mac Os X
- Click in the upper-right corner of the menu bar, or press Command-Space bar.
- Enter what you want to find. You can search for something like “apple store” or “emails from emily”.
- To open an item from the results list, double-click the item. Or to quickly look through the results, use the Up Arrow and Down Arrow keys.
Mac Regex App
Search by file type or location
- To search by file type, use the word “kind” and the file type. For example, type “kind:folders” or “kind:audio”.
- To show the location of a file on your Mac, choose the file from the results list, then press and hold Command. The file’s location appears at the bottom of the preview. To open the file’s location, press Command-R.
- To see all the results from your Mac in the Finder, scroll to the bottom of the results list, then double-click “Show all in Finder.”
Macos Regex
Get definitions, calculations, and conversions
Spotlight can show you dictionary definitions, calculations, measurement conversions, and more. Find out more ways to search with Spotlight.
Here are examples of what you can do:
- To get a definition, enter a word or phrase, then click the result in the Definition section.
- To get a calculation, enter something like “2+2” in the search field.
- To convert measurements, enter something like 25 lbs or “32 ft to meters”.
Find movie showtimes, weather, and nearby places
You can use Spotlight to search for movie showtimes, weather, and places near you.
Here are examples of what you can do:
- To get showtimes, enter the name of the movie that you want to see. To see what's playing near you, enter “showtimes.”
- To get local weather information, enter “weather.”
- To find restaurants near you, enter something like “places to eat,” then click a result in the Maps section.
Learn more
- Rebuild the Spotlight index on your Mac.
- Use Search on your iPhone, iPad, or iPod touch.
Spotlight features might vary by country or region.