While a number of apps you install on Windows 10 feature an option to launch automatically when your computer loads, you can also configure any app whether the option is available or not by simply adding its shortcut to the Startup folder.
- Listen, here will be a list of apps and files and folders that open at start up time. Most of them will be checked at the “Open at login” checkbox.Therefore, if you need to stop them from opening when you start up your Mac, simply uncheck them at the checkbox. You can also manually delete them from the list by clicking on the minus sign (-) button.
- Jun 28, 2017 Apps you install on Windows 10 can sometimes configure themselves to run automatically on startup, and they can also configure background services that start.
Feb 13, 2007 on both Mac and PC. The software states that Mac users need to enable AutoStart for this to work but I cannot find it. That was a setting (in iTunes, I think) before OSX, so they are not very up to date on Macs. It is a CD that has an HTML file on it. What I want is for a MAC user to put in the CD and the HTML file opens automatically.
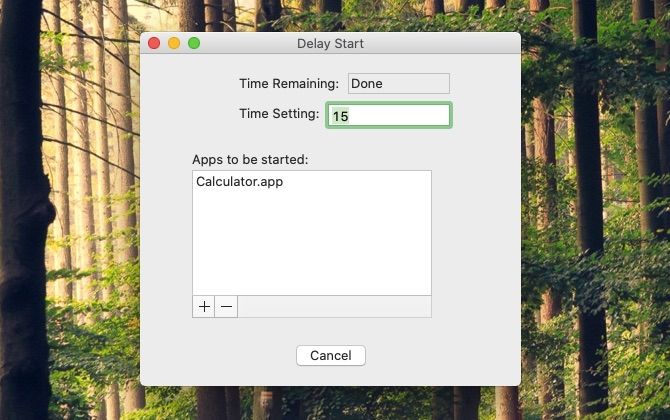
Also, you're not just limited to desktop applications. You can set Windows Store apps to start automatically as well as files, folders, and websites.
In this Windows 10 guide, we'll walk you through the steps to automatically launch apps, files, folders, and websites on startup to speed up your daily tasks.
How to launch apps on startup
If you work with the same apps or launch the same websites on a regular basis, then use these steps to get them started automatically as you sign in to your Windows 10 account:
- Use the Windows key + R keyboard shortcut to open the Run command.
Type the following command to open the Startup folder and press Enter:
shell:startupClick OK.
- Use the Windows key + R keyboard shortcut to open the Run command.
Type the following command to open the Applications folder, which contains shortcuts of all your installed applications (including Windows Store apps), and press Enter:
shell:AppsFolderClick OK.
- Snap the Applications folder to the left, and the Startup folder to the right.
Select the app you want from the Applications folders and drag and drop to the Startup folder.
- Repeat step No. 8 for all the applications you want to launch after signing in to your account.
Once you completed the steps, every time you access your account apps will open automatically. If you want an app to start maximized, just click the maximize button, and then the app will remember the window size.
In the above instructions, we show the steps to add an app, but you can also add files, folders, and shortcuts to websites. For example, if you usually work with an Excel spreadsheet, you don't need to add the shortcut to open Excel. It's easier to right-click, drag, and drop the spreadsheet file in the Startup folder and select the Create shortcut here option from the context menu.
Just remember that each shortcut you include in the Startup folder will cause Windows 10 to take a bit longer to load, as such it's only recommended to keep the list of items small as possible. (You can also refer you our guide to manage apps on startup.)
More Windows 10 resources
For more helpful articles, coverage, and answers to common questions about Windows 10, visit the following resources:
Tick TockOutlook nets a bunch of time-saving features across all platforms
Microsoft announced a whole bunch of new features headed to Outlook across all platforms today. The one thing they all have in common? Helping you save time and (hopefully) create a better work-life balance.
Choose an account for automatic login
- Choose Apple menu > System Preferences, then click Users & Groups.
- Click the lock , then enter the account password.
If you aren't logged in as an administrator, you're asked to enter an administrator name and password. - Click Login Options in the lower-left corner.
- Choose an account from the “Automatic login” menu, then enter the password of that account.
The account is now set up to log in automatically when your Mac starts up. You might still be asked to log in manually after logging out, switching back from another user account, or locking your screen.
If automatic login is unavailable

When manual login is required, the “Automatic login” menu is dimmed or doesn't show the account name. For example:
- If FileVault is turned on, manual login is required for all accounts. You can turn FileVault off.
- If an account uses an iCloud password to log in, manual login is required for that account. You might also see the message “A user with an encrypted home folder can't log in automatically.” When changing the account password, you can choose not to use the iCloud password.
Mac Os Startup Apps
Log in after sleep or screen saver begins
You might still need to enter your password when your Mac wakes from sleep or stops using the screen saver. You can change this behavior:
Turn Off Auto Open Apps On Mac
- Choose Apple menu > System Preferences, then click Security & Privacy.
- In the General pane, deselect ”Require password after sleep or screen saver begins.” Or leave it selected, but choose a time interval from the pop-up menu: