
Add your email account
If you don't have an email account set up, Mail prompts you to add your email account.
- Sep 30, 2018 If you have a few Gmail accounts, and you are happy with the Gmail interface, check out Boxy. It’s a native macOS app for Gmail (supports G-Suite as well). If you want the best email app for macOS.
- Gmail for Mac is perfect for quickly accessing your Gmail account without ever needing to open a web browser. Gmail for Mac. Use a gamepad or joystick instead of the keyboard and mouse to control your Mac. Controller Mapper for Mac.
Mailplane is the Mac desktop app that we use everyday to manage our Gmail inbox. We like it because it mimics all the features that you get on Gmail in the browser while providing a desktop app to manage your gmail separately from the (always cluttered) browser experience. You get access to all your Gmail settings such as labels, keyboard shortcuts, custom inbox views and google chat, as well as 3rd party app integrations with services like Taskforce, Boomerang, Rapportive and Other Inbox.
To add another account, choose Mail > Add Account from the menu bar in Mail. Or choose Apple menu > System Preferences, click Internet Accounts, then click the type of account to add.
- When adding an account, if you get a message that your account provider requires completing authentication in Safari, click Open Safari and follow the sign-in instructions in the Safari window.
- If necessary, Mail might ask you for additional settings.
Learn more about how to add or remove email accounts.
Send and reply
Learn how to compose, reply to, and forward email.
Send new messages
- Click New Message in the Mail toolbar, or choose File > New Message.
- Enter a name, email address, or group name in the 'To' field. Mail gives suggestions based on your contacts and messages on your Mac and devices signed into iCloud.1
- Enter a subject for your message.
- Write your email in the body of the message.
- To add an attachment, drag an attachment to the body of the message. Or choose File > Attach Files, choose an attachment, then click Choose.
- To change your font and format, use the options at the top of the message window.
- Beginning with macOS Mojave, it's even easier to add emoji to your messages. Just click the Emoji & Symbols button in the toolbar at the top of the message window, then choose emoji or other symbols from the character viewer.
- Send or save your message:
- To send, click the Send button or choose Message > Send.
- To save your message as a draft for later, close the message, then click Save.
Reply and forward
To reply to a single person, click Reply , type your response, then click Send .
To reply to everyone on a group email, click Reply All , type your response, then click Send .
- To forward a message to other people, click Forward , type your response, then click Send .
Organize and search
Sort your emails into folders and use multiple search options to find specific messages.
Create folders
You can create Mailboxes to organize your emails into folders.
- Open Mail, then choose Mailbox > New Mailbox from the menu bar.
- In the dialog that appears, choose the location for the Mailbox.
- Choose your email service (like iCloud) to access your Mailbox on your other devices, such as an iPhone signed into the same email account.
- Choose On My Mac to access your Mailbox only on your Mac.
- Name the mailbox and click OK.
If you don't see the mailboxes sidebar, choose View > Show Mailbox List. To show or hide mailboxes from an email account, move your pointer over a section in the sidebar and click Show or Hide.
Sort your emails
To move a message from your Inbox to a mailbox:
- Drag the message onto a mailbox in the sidebar.
- In macOS Mojave, you can select the message, then click Move in the Mail toolbar to file the message into the suggested mailbox. Mail makes mailbox suggestions based on where you've filed similar messages in the past, so suggestions get better the more you file your messages.
To delete a message, select a message, then press the Delete key.
To automatically move messages to specific mailboxes, use rules.
Search
Use the Search field in the Mail window to search by sender, subject, attachments, and more. To narrow your search, choose an option from the menu that appears as you type.
Add and mark up attachments
Attach documents and files to your messages and use Markup to annotate, add your signature, and more.
Gmail App
Attach a file
To attach a file to your message:
- Drag an attachment to the body of the message.
- Choose File > Attach Files, choose an attachment, then click Choose.
Use Markup with your attachments
You can use Markup to draw and type directly on an attachment, like an image or PDF document.2
- Click the Attach button or choose File > Attach Files in the message window.
- Choose an attachment, then click Choose File.
- Click the menu icon that appears in the upper-right corner of the attachment, then choose Markup.
- Use the Sketch tool to create freehand drawings.
- Use the Shapes tool to add shapes like rectangles, ovals, lines, and arrows.
- Use the Zoom tool in the Shapes menu to magnify and call attention to a part of an attachment.
- Use the Text tool to add text.
- Use the Sign tool to add your signature.
- Click Done.
Learn more
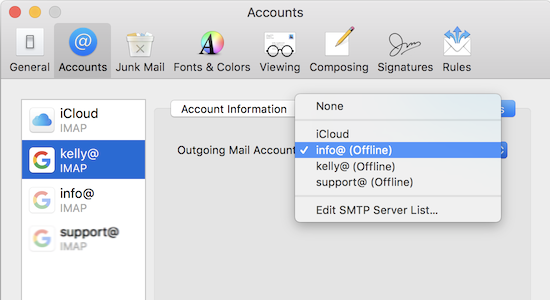
- Contact Apple Support.
1. All devices signed into iCloud with the same Apple ID share contacts. Contacts addressed in previous messages that were sent and received on those devices are also included. To control this feature, turn Contacts on or off for iCloud. On Mac, choose Apple menu > System Preferences, then click iCloud. On iOS devices, go to Settings, tap your name at the top of the screen, then tap iCloud.
2. Markup is available in OS X Yosemite and later.
Gmail is one of the most popular email products in the world. On a Mac, you can use the software through a browser as it was initially designed, or through the native Mail app. Another alternative is to bring the look and feel of the web-based Gmail to the desktop through a third-party app solution.
Which solution is best for you ultimately comes down to a matter of choice. Here’s a look at the best ways to use Gmail on your Mac.
Contents
- 1 Through a Web Browser
- 2 Using the Native Mail App
- 3 Third-party Apps
- 5 A Lot to See Here
Through a Web Browser
First introduced as a beta release in 2004, Gmail on the web officially launched for the masses five years later. The free email service developed by Google is now available in over 100 languages and used by over 1.4 billion users worldwide.
Gmail offers a basic HTML version that works across all browsers, while an AJAX version is supported by major browsers for Mac including Google Chrome, Mozilla Firefox, Apple Safari, among others.
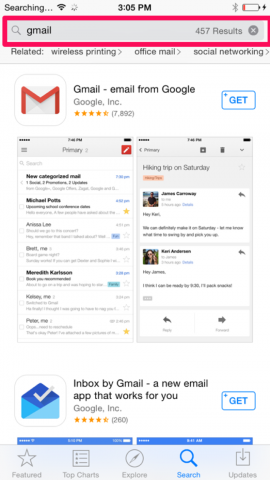
In 2018 for the third time in its history, Gmail received a significant design upgrade. The redesign uses Google’s Material Design and uses the company’s Product Sans font. Besides a design change, the update also includes a Confidential Mode, which allows you to set an expiration date for sensitive messages, integrated rights management, and two-factor authentication.
Reasons to use the web version of Gmail
If you’re a heavy Google Chrome user, it might be best to stick with Gmail on the web. Through this interface, you’ll have access to all of the official Gmail tools. To customize your Gmail web experience, check out the Google Chrome Store where you’ll find hundreds of Gmail extensions.
Recommended:
Using the Native Mail App
On your Mac, you can set up all of your email accounts through the official Mail app. When you do, your email tools are limited to those offered by Apple through macOS.
Why you should use the native Mail app
Using the Mail app is ideally suited if you have multiple email accounts, including more than one that’s being hosted by Google. In doing so, you can take a streamlined approach to all of your email needs.
Third-party Apps
These third-party apps do the best job of duplicating the Gmail web design on Mac. Each solution offers its own set of unique features.
Go for Gmail
With the free Go for Gmail app, you can see whether you have new email right from your Mac’s toolbar. In doing so, you don’t have to go into the app to check. Beyond this, it does a great job of bringing the Gmail experience to an app.
Extra features include the ability to run both a Desktop and Mobile mode. When you select the latter, you’ll discover mini versions of Google Calendar, Google Keep, and Google Tasks.
Simplicity is one of the reasons to choose Go for Gmail. Besides being able to change the app’s appearance slightly and customize its notifications, Go for Gmail works exactly like the official web version. It also supports multiple Gmail accounts.
You can download Go for Gmail from the Mac App Store.
Kiwi for Gmail
Like the Go app, Kiwi for Gmail brings the Gmail web experience to the desktop. However, this isn’t the only reason to use the product. With Kiwi for Gmail, you can also use extra features that will enhance your email experience.
These extras include a new Focus Filtered Inbox that has been designed to remove email noise, allowing you to focus on what’s important. In doing so, you can limit your view based on date, importance, unread, attachments, and starred. You can also combine filters to create a short list of your most relevant emails. Other useful features include windowed versions of Google’s web applications including Google Docs, Sheets, and Slides.
It should also be noted that Kiwi for Gmail supports the No. 1 scheduler plugin, Boomerang, which allows you to schedule the time to send an email.
If looking for an all-in-one app solution for Google tools, you can’t go wrong with Kiwi for Gmail, which is available on the Mac App Store.
Mailplane
Because of its price, Mailplane is best described as a premium solution for Gmail on Mac. Available through a 15-day free trial, the app offers some unique and essential features that make it worth considering despite its hefty price tag.
At the top of the list of Mailplane features is the ability to archive a message or write a quick reply directly from a new email notification. The software is also compatible with the new Dark Mode in macOS Mojave, offers an offline mode, the ability to add annotations and shapes to email, and more.
As a long-time Mailplane user, my favorite feature continues to be the use of third-party extensions, which now include Boomerang, Grammarly, SalesForce Inbox, and many others.
You can download your free Mailplane trial from the company’s official site.
One Final Alternative
With Wavebox, you can easily navigate between different web apps — including Gmail. In doing so, you can deal with fewer browser tabs and take advantage of the macOS Notifications system. In total, Wavebox offers integration with over 1,100 web applications.
Unlike browser tabs, Wavebox app allows you to work with a single suite of web apps. By doing so, you can open all of your most essential web apps with just one click. In Gmail’s case, you can also add links to other Google apps (including YouTube), so you can access them all in the same place on your computer. You can also install popular Gmail extensions like Boomerang, Clearbit Connect, and LastPass.
Available for macOS, Windows, and Linux, Wavebox Pro is free to use for 14 days. With a Pro account, you can install an unlimited number of web apps. A free version allows you to install up to two Gmail accounts. You can purchase a yearly Pro subscription from the official Wavebox website.
A Lot to See Here
As a heavy Gmail user, I’ve gone back and forth over the years on how best to access my email on my MacBook Pro. Kiwi has been my go-to app for many years because of its ease of use. The other ones are also worth considering, however.
I would strongly suggest that you try out each app before making a choice. Using the official Mail app is also an acceptable solution as is sticking with the web version. Make your decision based on the features you find most important and whether you want to pay.
Gmail App For Macbook
How do you view Gmail on your Mac? Let us know in the notes below.