All-mighty Mac system monitor
May 02, 2019 By default, at startup The Mac opens those applications that were open when it was shut down or restarted. This feature is designed to help users with ease of access and recover or continue with whatever they were doing by quickly reloading the apps that were loaded before the system rebooted.
If your Mac or MacBook won’t shut down when you use the Shut Down from the Apple menu and the only way you close the machine down is to press the power button on your Mac, then perform both an SMC and an NVRAM reset to clear out the root problem. Choose the Apple key→Shut Down. A dialog box appears, asking whether you’re sure you want to shut down. Click Cancel or Shut Down. (If you don’t click either option, your Mac will shut down automatically after a few minutes.) Press Control+Eject (or press the power button). When a dialog box appears, click the Shut Down button. Jan 16, 2014 Then, click the Apple icon located on the left-hand side of the Mac OS X taskbar, select Shut Down near the bottom, and click the flashing Shut Down button in.
When your Mac slows down or starts behaving erratically, chances are it's because an application that's running, perhaps in the background, is misbehaving. And if it's not an application that's causing the problem, it will almost certainly be a process associated with macOS or an ancillary service.
Solving this problem is usually as simple as killing the process, but in order to do that you need to identify which one.Here's a comprehensive guide on how to view and kill processes on your Mac.
Aug 13, 2017 Shutting Down a Mac via Terminal with ‘halt’ The ‘halt’ command can also instantly shut down a Mac via the command line. The process and syntax for ‘halt’ to turn off a Mac is as follows: Open the Terminal.app in Mac OS; Enter the halt command syntax exactly as described: sudo halt. Hit the return key, authenticate with sudo to. Dec 01, 2017 As already mentioned, the Mac OS has to close all apps before it can shut down and if you keep apps open and decide to Shut Down the whole process will obviously take much longer. In case an app has an unsaved document or if it is crashed or frozen, the time taken to Shut Down.
Best task killers for Mac
Try the best tools that help you find and kill processes hampering your Mac's performance.
How to show which processes consume a lot of memory
The easiest way to view all active processes running on your Mac is to launch Activity Monitor from your Applications folder. In the default CPU tab, you can see how much processing power every process takes, ranked by the most consuming. And if you switch to the Memory tab, you will see the same list ranked by the amount of used up RAM.
For more immediate and elaborate information on how your computer resources are consumed, use iStat Menus, which handily lives in your menu bar and, in its MEM table, shows you applications and processes that are consuming more than their fair share of RAM in real time.
How to kill process using Activity Monitor
- Launch Activity Monitor.
The easiest way to launch Activity Monitor is to press Command and spacebar to call up Spotlight, then start typing Activity Monitor. When it appears in Spotlight, hit Return to launch it. Alternatively, go to Utilities in the Applications folder and double-click on its icon. Or open Activity Monitor in one click through iStat Menus app. - View and filter tasks.
You'll notice there are five tabs across the top of the Activity Monitor window: CPU, Energy, Memory, Disk, and Network. Clicking on any of those tabs organizes processes according to the percentage of the resource they are using. So, clicking on CPU lists tasks in the order of how much CPU capacity they're using. By default, processes are ordered starting with the one that's consuming the most of the resource at the top, so you can quickly see where problems are occurring or likely to occur. To flip the order, so that processes consuming the least of the resource are at the top, click the arrow next to Memory or CPU above the list of processes. - Kill problematic processes.
When you identify a process that's causing a problem, either because it's hogging lots of CPU cycles or memory, or because it's highlighted in the Activity Monitor as having crashed, you need to kill it. To do that, click on the process first and then on the X in the Activity Monitor toolbar. The process will quit and free up the resources it was taking up. If it's a critical process, it will restart. If it's an application, it will remain shut down.
Activity Monitor alternatives

Get an advanced system monitor for macOS – an improved alternative to the default program.
How to shut down processes using Terminal
- Launch Terminal. Press Command and spacebar to pull up Spotlight then start typing Terminal. When the Terminal app appears in Spotlight, tap Return to launch it. Alternatively, navigate to the Utilities folder in Applications and double-click Terminal.
- View processes. When Terminal has launched, type 'top' into the Terminal window. You'll see a list of currently running processes. At the top of the list is an overview of the processes that are running and the resources they're consuming.
- Kill an unwanted process. When you identify a process that's causing a problem or consuming too many resources, take note of the number in the PID column next to the name of the process. To kill the process, type 'kill -9' followed by the PID number. Press Enter. The problem process will now quit.
How to prevent problematic processes
You can pretty much avoid issues altogether by being a little bit proactive in hunting down the common culprits. Here, iStat Menus will help you identify which applications or processes are consuming finite resources, such as CPU and RAM.
Then, you can use CleanMyMac maintenance routines that, when run regularly, will keep you Mac running smoothly. Here's how to do that:
- Launch Setapp and search for CleanMyMac.
- Find the maintenance scripts. Under the Speed section in the left sidebar, click on Maintenance. You will see a list of tasks that CleanMyMac would suggest you to perform to optimize your Mac. You should try to run them all, but the one especially important for us is under Run Maintenance Scripts.
- Run the maintenance scripts. Click on the checkbox next to Run Maintenance Scripts and then click Run. Alternatively, choose another specific maintenance script such as Speed Up Mail or Reindex Spotlight and click Run. When it's finished, click Select Tasks to return to the list of maintenance tasks.
Run other tasks, as necessary. If you're having problems with Mail, repeat step 3, but this time click the checkbox next to Speed Up Mail. Likewise, if Spotlight is running slowly, run the Reindex Spotlight task.
How to kill a background process
To kill a background process, use Activity Monitor. While the steps are the same as described in the 'How to kill a running process using Activity Monitor' section above, the key difference is that background processes often have obscure names that don't clearly describe what they do.
Be careful when killing a background process and, if not sure, leave it alone or search online for its exact role in your system. Otherwise, you might risk causes problems for your macOS. Generally, background processes don't tend to consume significant RAM or CPU cycles, so if you spot one that does, it has probably got into trouble. Kill it using the X in the Activity Monitor toolbar.
How to easily remove startup items
One common cause of Macs running slowly or having problems is items that launch automatically at startup. These could be helper apps for something like iTunes or just complete apps in their own right. They are also frequently apps you once used but no longer need.
To review the apps and helpers that startup when you log in
- Launch System Preferences from the Apple menu and click on the Users & Groups pane.
- Click the padlock and type in your password.
- Then select your username in the left panel and click the Login Items tab.
- Look through all the login items that correspond to apps you no longer use and then click the minus button. The app will no longer start up automatically when you log in.
How to Force Quit an application that's not responding
If you see the dreaded spinning beachball, or an app just won't do anything, you should force quit it.
There are several ways to force quit an unresponsive application:
- Press Command-Alt-Esc and click on the application in the window that opens. Press Force Quit
- Control-click or right-click on the application's icon in the Dock and choose Force Quit
- Launch Activity Monitor, locate the application and press the 'x' in the toolbar
- Locate the process in Activity monitor, look for the entry in the PID column and launch Terminal. Type 'kill -9' followed by the PID number. Press Enter
Fix crashing apps with Spindump
While Force Quit will fix the problem, it’s a temporary solution. If you’re determined to identify the source of crashing apps and prevent them from happening, use Spindump on Mac. It’s a hang reporting tool that alerts you about the crash and helps share the details with the app developer.
Whenever the app crashes, it will trigger Spindump and send the information to Apple or the app developer. Not only does it help you understand what just happened, but it also helps the developer track the conditions of app misbehavior — and fix it accordingly. A win-win.
How to create a Spindump file on Mac
- Launch Activity Monitor via Applications > Utilities
- Pick the app for which you want to create a Spindump file, then click on the Settings icon
- Select Spindump or Run Spindump
- Wait a few seconds for the file to generate
- Click Save.
Reset a problematic app
There's one more thing you can try if an app keeps running slowly or crashing – reset it. Thanks to CleanMyMac, resetting an app is easy. Here's what you need to do:
- Locate the uninstaller. In the left hand sidebar of CleanMyMac, click on Uninstaller under Applications.
- Find the app that's causing a problem. Scroll through the list of apps until you find the one that's been crashing or running slowly. Click on it to highlight.
- Reset the app. With the app highlighted, you'll see all the files associated with it in the right-hand window. Click Application Reset at the top of the window and all the files, except the main application file, will be selected.
- Click Uninstall. All the selected files will be trashed, effectively resetting the application to its default state. When you launch it the next time, it will behave as if it has just been installed — so you'll need to recreate any custom settings or preferences.
If resetting the app doesn't work, the final resort should be to uninstall the app completely and reinstall it. To do that, click Complete Uninstallation in the same menu instead of Application Reset.
As you can see there are lots of different ways and apps that help you view and kill processes in macOS. iStat Menus is a great way to passively monitor which processes are causing problems, so you can launch Activity Monitor and quit them. And running CleanMyMac's maintenance scripts regularly prevents problems occurring in the first place. Best of all, all these apps are available to try for free on Setapp, along with over 120 high-quality macOS apps. So check your Mac for problematic processes now and see what you find.
Jun 08, 2020 • Filed to: Solve Mac Problems • Proven solutions
Mac is usually known for its usability and strong tech-solutions. Apple’s system is optimized to survey a clean, quality and integrated product, with both hardware and software high-development features, working as one. But, sometimes, even their well-designed device may need repairs and knowledge on how to fix a Mac that won’t shut down.
If you’re trying to restart or shut down your Mac and the computer keeps getting stuck in the process, then it’s time to consider taking a few steps on restoration. First, to discover how to fix a Mac that won’t shut down, you need to take back and diagnostic:
- Is your Mac getting stuck on the desktop and not shutting down properly?
- DoFinder Menu and all apps disappear but the Mac is still on?
- Do you have to hold down the power button or to remove the battery to fully shut down?
Also, these complications often occur after an OS, hardware or software update. So, if you’re having similar difficulties, the scenario requires a quick step-guide to reset and clear the system processes to know how to fix a Mac that won’t shut down.
Solution 1: Reset the Mac’s SMC
The Mac’s System Management Controller (SMC) is an integrated circuit (chip) located inside the computer logic’s keyboard and responsible for energy inmost physical components. The management unit controls:
- Presses of the power button;
- Sleep and wake mode;
- Management of battery as well as thermal;
- Ambient light sensing;
- The backlighting of Mac's keyboard;
- Indicator for the status of battery.
As time goes by, the SMC’s configurations may be disabled and generate operating anomalies on the computer, like an inability to turn on or off the system, to awake from sleep mode or to charge the battery, for example. To reset the SMC, choose one of the aspects below:
1. How to reset the SMC on Mac notebooks?
First, the solution to how to fix a Mac that won’t shut down, according to your Mac model, depends on whether the battery is removable. Then, if the battery of the dead Mac is nonremovable:
- Unplug the battery charger from the device;
- Using the built-in keyboard, press 'Shift + Control + Option' on the left side of the keyboard and compress the power button at the same time;
- Hold these keys and the power button for 10 seconds;
- Let go all keys;
- Thrust the power button once again to switch on your Mac.
If the battery of the Mac that can't be turned off is removable:
- Take out the battery and unplug the battery charger;
- Press and hold the power button for ten seconds;
- Reinstall the battery;
- Hold down the power button again, but this time to switch on your Mac.
2. How to reset the SMC on Mac desktop computers
Follow these steps to resolve how to fix a Mac that won’t shut down for iMac, Mac mini, Mac Pro and Xserve.
- Unplug the power cord;
- Wait 15 seconds;
- Plug the power cord back in;
- Wait 5 seconds and press the power button to turn on your Mac.
Solution 2: Reset NVRAM
NVRAM (nonvolatile random-access memory) is a small amount of special memory that your Mac possesses. The NVRAM is required to store certain settings and access them quickly, some examples are sound volume, display resolution, startup-disk selection, time zone, and recent kernel panic information. If you are experiencing issues related to these settings, like how to fix a Mac that won’t shut down, resetting NVRAM may also be necessary, as featured below:
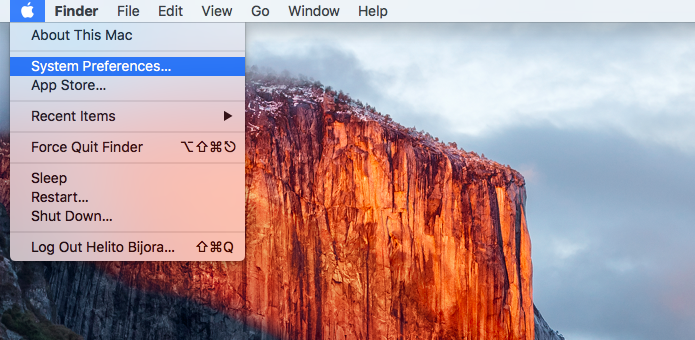
- Now turn it on and instantly hold down four keys together: Option + Command + P + R.
- Keep holding the keys for almost 20 seconds during which your Mac might appear to restart;
- Wait for your Mac to finish starting up.
Note: after doing the procedure, you might want to open System Preferences and adapt any settings that were reset, like sound volume, display resolution, startup disk selection or time zone.
Solution 3: Try the Safe Boot
This is another method for how to fix a Mac that won’t shut down. When you turn on your Mac in Safe Boot mode, it deletes system caches, which may help after an updating process or a crack with software issues. Also, it is the only way to discover if the problem is global or user-guided. Knowing that is worth to have a try and run the Mac in his safe mode, with these steps:
- Wait 10 seconds and press the power button again;
- Instantly after you hear the startup beep, hold down the “Shift” key
- Let go of the Shift key once you are able to see the Apple logo and a progress indicator on the display.
This guarantees that your Mac starts into safe mode. However, it takes longer than usual to reach the login screen or your desktop, so give it time. If your Mac works alright after turning on in safe mode, try to restart your Mac and see if an unexpected shutdown happens again.
Solution 4: Repair Disk with Terminal
Force Shut Down Mac
You can even use the terminal to repair the disk. It has an interface that helps control the UNIX-based operating system that runs below Mac OS X and helps out with many such tasks and problems that are not intuitive. In this case, we are putting it to clear out all the cache data and font maintenance, which may help in how to fix a Mac that won’t shut down.
- Go to your “Finder” icon;
- Click “Go” in the top menu bar and then “Utilities”;
- Scroll down and open the “Terminal” application.
After opening, type all the following commands in the window, one-by-one in execution.
- rm -rf ~/Library/Caches/*
- rm -rf ~/Library/Saved Application State/*
- sudorm -rf /Library/Caches/*
- sudorm -rf /System/Library/Caches/*
- atsutil databases -removeUser
- sudoatsutil databases -remove
- sudoatsutil server -shutdown
- sudoatsutil server -ping
- sudorm -rf /var/folders/*
After you perform the last line, restart your Mac.
Os App Download
Conclusion
The tutorial offers a four-step guide with multiple solutions for how to fix a Mac that won’t shut down. Read them with patience and calm before doing the tread. Each part contains different approaches to the repair service, divided into:
Mac Os Shut Down Apps Free
- Reset both SMC and NVRAM (step 1 and 2);
- Perform a Safe Boot (step 3);
- Repair Disk with Terminal (step 4).
In addition, you may need to observe day by day if everything’s hardware or software related is working fine. Whatsoever, with all of the actions, you should be able to solve the problem out.
By the way, Recoverit Mac data recovery tool helps you recover all kinds of files on Mac, even from an unbootable Mac. Go further and get the ways of recovering data from crashed Mac.
What's Wrong with Mac
- Recover Your Mac
- Fix Your Mac
- Delete Your Mac
- Learn Mac Hacks