Probably one of the best features that iPhones offer to consumers is its camera. Apple makes sure to enhance its capability and quality with each new generation. With such a powerful camera on your hand, you can take pictures and videos anytime and anywhere. Photos and videos can pile up on your iPhone and take up much of its memory. Don’t forget to transfer your photos and videos from your iPhone to your Mac to free up your phone’s memory.
Easy & Advanced Editings All Covered in Toolbox. No matter you are a seasoned pro or just getting started, the 4K video editor helps you edit HD/4K videos in a streamlined workflow. Stabilize VideoStabilize shaky video footages from GoPro, iPhone, etc.; Fix FisheyeCorrect fisheye lens distortion from action cam video.; Remove NoiseRemove or reduce unwanted background/wind noise easily.
Transfer Videos From iPhone to Mac
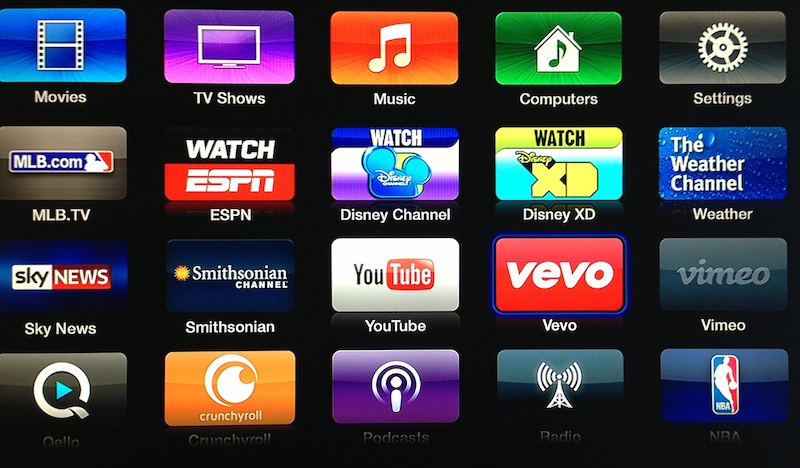
Transfer Videos via Photos App
- Explore the world of Mac. Check out MacBook Pro, iMac Pro, MacBook Air, iMac, and more. Visit the Apple site to learn, buy, and get support.
- Feb 17, 2019 I have run the troubleshooter and it did not find any issues with the Photos App. I uninstalled the App and reinstalled it, but the problem still exists. I have also tried moving all folders that had missing photos out of the the import folder. Then reset the App and selected the same folder to import and all 5022 photos imported.
- This underappreciated app, installed as part of macOS in the Applications folder, handles importing and managing media on memory cards, scanners, and on attached iOS devices and cameras.
The traditional way of importing photos and videos from iPhone to Mac is by using the Photos app. It entails the use of your lightning cable as a means of connection between the two devices. Before you start, make sure that the iTunes app on your Mac is up to date. Here are the basic steps on how to transfer photos and videos from iPhone to Mac via Photos app:
- With a lightning cable, connect your iPhone to your Mac.
- If the iPhone is locked, you will have to unlock the device with your passcode. Once it has been unlocked, you will receive a prompt asking if you “Trust this Computer.” Select “Trust” to proceed.
- After this, the Photos app should immediately open on your Mac. In case this doesn’t happen, simply open the Photos app manually.
- Once opened, the Import screen should appear. This screen shows all the photos and videos currently stored on your iPhone. In case this doesn’t happen, simply select the “Import” button located at the top portion of the app. You can also select the name of the device located in the sidebar of the app.
- Select all the photos and videos that you wish to import to your Mac. Click on “Import Selected” once you’re done. If you wish to import all the photos and videos from your iPhone to your Mac, just select “Import All New Photos.”
- After everything has been imported, you can proceed to disconnect your iPhone from your Mac and you’re good to go.
Transfer from iPhone to Mac via AirDrop
Windows Photos Not Importing Video
The easiest way to transfer media files from iPhone to Mac is by using AirDrop. It is one of the unique features that Apple offers in its devices. Just make sure that your iPhone and your Mac are not more than 30 feet away from each other so that the transfer will work. Here are the basic steps on how to transfer photos and videos from iPhone to Mac via Airdrop:
- On your iPhone, tap the Photos app where you store your photos and videos.
- Select the photos and videos that you wish to transfer to your Mac.
- Select the “Share” button located on the lower-left corner of your iPhone. Choose AirDrop as your method of transfer.
- The screen will show you the available devices that you can transfer to. Simply choose your Mac as your desired transfer destination.
- A prompt will appear on your Mac asking if you accept the transfer or not. Just click “Accept” and you’re done.
Save Your Videos in iCloud Photos
If you don’t want to go through the selection process of your media files, you can just use your iCloud storage for your photos and videos. With this, all your devices that have the iCloud account and its Photos turned on will automatically be updated once connected to a Wi-Fi network. As long as the photos and videos are in the iCloud storage, you can access them through any of your devices with iCloud accounts.
To set it up in the beginning, you have to ensure that the software on your iPhone and your Mac is updated. In addition, you also have to set up and log into your iCloud account on your iPhone and Mac. Be sure that the Apple ID that you’re using is the same for both devices. Connect both devices to a Wi-Fi network to finish the setup.
Following the initial setup, here are the basic steps on how to turn on your iCloud Photos:
Amazon Video App Mac
- Tap on the “Settings” app on your iPhone.
- At the top of the list, select your name.
- Tap on “iCloud,” which will lead you to a list of apps that can use iCloud.
- Select “Photos” and turn on the toggle for “iCloud Photos.”
- After setting up your iPhone, turn on your Mac and go to “System Preferences.”
- Click on “Apple ID.” On the left side of the window, click on “iCloud.”
- From the list of apps in Mac using iCloud, select “iCloud Photos” to finish the setup.
Importing Video From Android
With these tools on hand, you can transfer your photos and videos from your iPhone to your Mac with ease. Just pick whichever method is more convenient for you depending on the situation. Thanks to these features, you can now take photos and videos of precious moments without worry.