- Mac Shuts Down During Boot
- Shut Down The Computer Mac
- Shut Down Mac With Keyboard
- Mac Shuts Down On Startup
Despite the fact that Apple builds some of the most reliable computers around, you might still suffer from a frozen Mac at times. When this happens, apps become unresponsive, the cursor turns into a spinning beach ball, and your computer fans whir at a high speed.
Apr 12, 2020 Shut down your machine by going to Apple Shut Down Locate the following keys on your keyboard: command+shift+P+R Press the power button and then hold the keys listed above Release the keys when you hear a second startup chime, see a second startup logo, or after 20 seconds. I want to download the 10.6.8 combo update but every time I try it, my computer just shuts down. Does anybody know how to fix this problem? I am currently using 10.6. I had been using 10.6.8 but i tried to update it thinking that I was using 10.5.8. After installing the 10.6 I realized my mistake.
We’ll show you how to fix your frozen Mac with a force shutdown. Unlike a standard shutdown or restart, a force shutdown powers off your Mac without letting it save files or close down apps first. You also might hear this referred to as a hard reset, a force restart, or a force reboot.
Before You Force Shut Down Your Mac
You should only use a force shutdown on your Mac as an absolute last resort. It can cause you to lose unsaved progress in open documents and might even result in corrupted files in your operating system.
It’s a particularly bad idea to force shut down your Mac during a software update, which might leave your Mac with only half an operating system installed.
If possible, try to shut down your Mac normally by going to Apple menu > Shut Down from the menu bar instead. This is much safer, but you might find your Mac takes a long time to shut down Mac Taking Too Long to Shut Down? 7 Tips and Fixes to TryDoes your Mac take forever to shut down? Try these tips to troubleshoot slow macOS shutdowns. Read More if it needs to finish updates or close down apps first.
If your Mac won’t shut down normally, use the following steps to reduce the risk of data loss before forcing your Mac to shut down.
Save Open Files
Your Mac is most likely to freeze when you’re working on a big important project. If this is the case, you don’t want to lose any unsaved progress by forcing your Mac to shut down too soon.
Try to save each of your open files by pressing Cmd + S or selecting File > Save from the menu bar.
If your Mac is frozen and you can’t save anything, take a photo of your work-in-progress on your phone so you can recreate it later. Obviously, this isn’t ideal, but it’s better than losing your work forever.
Eject External Storage
Forcing your Mac to shut down doesn’t give it a chance to safely eject external drives. Whether you use these drives for Time Machine backups or external storage, ejecting them unsafely might cause irreparable damage to their contents.
To eject your external storage safely, go to your Desktop and drag the external drive to the Trash icon in the Dock. Alternatively, open Finder and click the Eject button next to your drive in the sidebar.
Quit Every App
If your Mac won’t shut down normally, it’s probably because one of your apps has frozen and refuses to quit. You can help matters by manually closing each app yourself. There’s a chance that doing this will unfreeze your Mac so you don’t need to force it to shut down or restart after all.
Press Cmd + Q to quit your current app or click the app name in the menu bar and select Quit [App]. Cycle between your open apps using Cmd + Tab to find out which other apps are still running.
If any apps refuse to quit How to Force Quit an App on Your MacWe explain how to force quit an app on your Mac, or even force-restart on macOS, to fix frozen programs that won't respond. Read More , press Option + Cmd + Escape to open the Force Quit window. Select the unresponsive app in this window, then click Force Quit to close it down.
After closing every app, try to shut down your Mac normally using the Apple menu. If you still can’t do that—or if you can’t close every app—then find out how to force shut down or restart your Mac below.
How to Force Shut Down or Restart Your Mac
If your Mac is frozen and completely unresponsive, the only way to fix it is using a force shutdown or force restart. The methods for how to force shut down or restart your Mac are exactly the same for a MacBook Pro, MacBook Air, iMac, or any other kind of Mac.
Here are the three different ways to do it.
1. Hold the Power Button
Every Mac has a power button. On a laptop—like a MacBook Pro or MacBook Air—you usually find it at the top-right of your keyboard or Touch Bar. It may have a power symbol or an eject symbol on it, or it may be a blank Touch ID sensor.
On an iMac, you’ll find the power button behind the bottom-left corner of the screen. If you’re looking at the back of your iMac, it’s on the bottom-right.
To force shut down your Mac, press and hold the power button until the screen goes black. This might take 10 seconds or more; just keep holding the button. After your Mac shuts down, wait a few moments to let it cool off, then briefly press the power button again to restart it.
2. Use a Keyboard Shortcut
Mac Shuts Down During Boot
There are two keyboard shortcuts you can use to shut down your Mac: the first shortcut attempts to safely close apps first, while the second forces your Mac to shut down without closing anything. Because of this, it’s best to try the first shortcut first.
To safely shut down your Mac, press Control + Option + Cmd + Power. Don’t hold down the power button or you’ll force shut down your Mac; give it a brief press with the other buttons instead.
That shortcut might not work if your Mac can’t safely close every app, in which case you need to force your Mac to shut down instead. Press Control + Cmd + Power to do so. This time you need to hold the keys for a few seconds before your Mac shuts down.
3. Drain the Battery
Even when your Mac is frozen, you can usually force it to shut down using one of the two methods above. Still, there are some rare situations when they don’t work either.
If that’s the case, the next best method is to remove the power supply or drain the battery. Again, it’s important to know that powering off your Mac this way is potentially damaging. You might lose unsaved data—or worse, you might create corrupt files on your hard drive.
You should only remove the power supply from your Mac as a last resort.
If you have a MacBook, a MacBook Air, or a MacBook Pro, unplug the power cable and wait for the battery to die. You might need to wait overnight for this to happen, depending on the health of your battery. But eventually your Mac will power off. When it does, charge it back up and turn it on.
Shut Down The Computer Mac
With older MacBooks, you can remove the battery from the bottom of the computer instead. This is a quicker way to force your MacBook to shut down.
If you have an iMac, a Mac Mini, or a Mac Pro, simply unplug the power cable from the back of the computer. Wait a few moments to let your Mac cool down, then reconnect the power cable and power it back on.
Shut Down Mac With Keyboard
Find Out What to Do if Your Mac Won’t Turn On Again
Most of the time, your frozen Mac should boot up again normally after forcing it to shut down or restart. Any apps that weren’t working should run smoothly and you can carry on with whatever important projects you were working on.
That said, your Mac might refuse to restart if an underlying problem caused it to freeze in the first place. Potential problems range from outdated software to faulty hard drives.
Use our step-by-step guide to find out what to do if your Mac won’t boot up Mac Won't Turn On? How to Fix It and Make It BootIf your Mac or Macbook won't turn on, don't despair. Our guide to troubleshooting all Mac boot problems will get it fixed quickly. Read More ; you can fix most problems yourself at home. But if not, you may need to book a physical repair with an Apple store.
About unexpected restarts
Rarely, your Mac might experience a software or hardware issue that requires it to restart. When it starts up again, you might see a message that your computer was restarted because of a problem.
Unexpected restarts are usually caused by software installed on your Mac, or by devices connected to your Mac. If the issue causes your Mac to restart every time it attempts to start up, your Mac might eventually shut down. Use the steps below to check the software and hardware on your Mac.
Check your software
If the issue is caused by software on your Mac, one of these steps might help:
- Install all available software updates.
- If your Mac suspects that a particular app caused the restart, it might ask whether you would like to move the app to the Trash. Click Move to Trash, then contact the software developer to see if a software update is available.
- Use safe mode to try to isolate the cause of the issue.
- Reinstall macOS. If the issue continues after reinstalling macOS, check your hardware.
Check your hardware
Learn how to check your connected devices and other hardware.
Check peripheral devices first
If you don't have any devices attached to your Mac, skip to the next section.
- Shut down your Mac.
- Disconnect all peripheral devices, such as hard drives or printers. If you have a desktop Mac, make sure that only a display, keyboard, and mouse or trackpad are connected.
- Turn on your Mac.
- Use your Mac for the amount of time that it would usually take for an unexpected restart to occur.
- If an unexpected restart occurs, follow the steps to check the internal RAM and third-party hardware.
- If an unexpected restart doesn't occur, turn off the Mac and connect one peripheral device at a time until an unexpected restart occurs.
Check RAM and third-party hardware

Certain models of Mac computers have removable memory (RAM). If you’ve recently installed memory or a hard disk (or SSD), make sure that it’s compatible and installed correctly. If possible, remove it and test with the original memory or disk.
Learn more
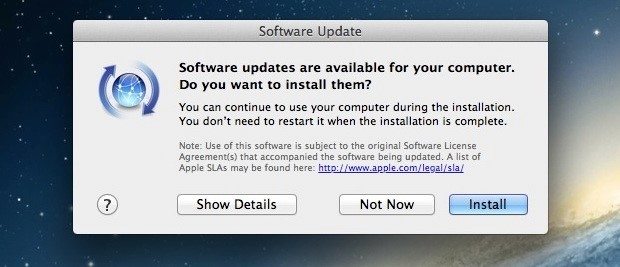
Mac Shuts Down On Startup
- If you continue to experience unexpected restarts, contact Apple Support.
- If your Mac is frequently restarting unexpectedly, it's important to determine the exact steps that lead up to the issue. The next time that your Mac restarts unexpectedly, record the date and time it occurs. These questions might help you diagnose the problem:
- Was the computer starting up, shutting down, or performing a particular task when the unexpected restart happened?
- Is the computer restart random, or does it happen every time you do a certain task?
- Does the restart happen when a specific external device is connected to your Mac or to a specific port?
- Learn what to do if your Mac doesn't turn on or start up.
- Learn about the screens you see when your Mac starts up.