Enter Split View
Mar 29, 2018 Hold down the full-screen button (looks like a green circle with two arrows pointing away from each other) in the upper left corner of an app window. Drag the window to the left or right side of the screen. Release the button, snapping the window into Split View. Life's more fun when you live in the moment!:) Download Snapchat for iOS and Android, and start Snapping with friends today. I recently bought a Mac Mini with OS X Snow Leopard, and one of the annoyances I found is there isn’t a way to get the pointer to “Snap To” open dialog boxes like in Windows. Today we take a look at a shareware utility that will add that functionality to OS X. Snap To in Windows. In Windows you can go into Control Panel and click on Mouse.
- Jul 29, 2019 Mac App Menu. The Mac App menu is accessed via the SnapComms icon in your Notifications Tray. If the SnapComms icon is not displayed, navigate to Go Applications and click on Snap Client to launch the SnapComms Mac App. Open Message History. The Message History window displays all messages that have been targeted to you or your machine.
- We use cookies, including third-party cookies, on this website to help operate our site and for analytics and advertising purposes. For more on how we use cookies and your cookie choices, go here for our cookie policy! By clicking below, you are giving us consent to use cookies.
- Feb 14, 2017 Since Windows 7, Microsoft has offered a handy feature for re-sizing windows: snap and resize to the left or right side and top or bottom side of the screen or maximize by dragging and dropping.
- Dragging the application to the top edge causes it to snap to full size whereas the side edges cause it to cover the 50% of the screen on the side of that edge. Dragging an application to the corner makes the window snap to 25% of the screen, in that corner.
Split View requires OS X El Capitan or later, and the steps differ slightly based on which macOS you're using. If these steps don't work, choose Apple menu > System Preferences, click Mission Control and make sure that “Displays have separate Spaces” is selected.

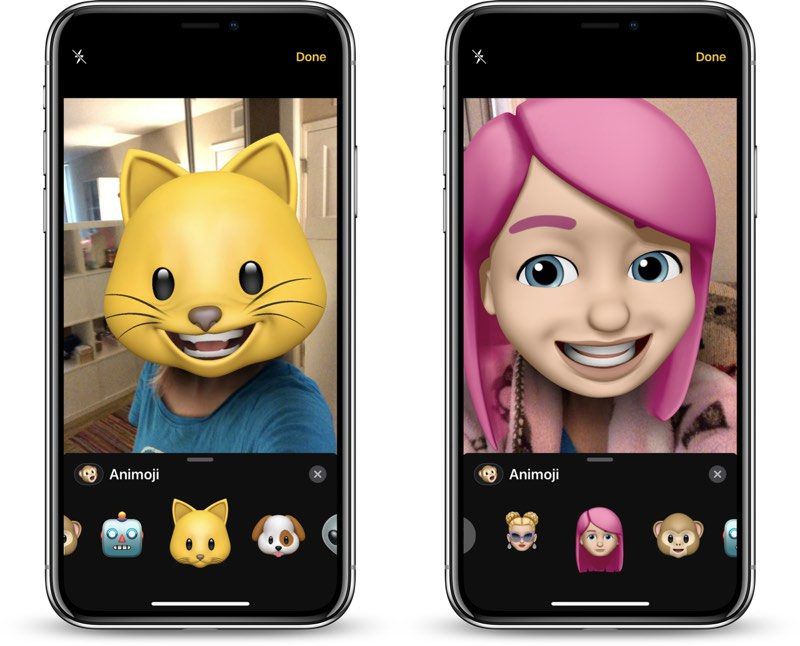
Snap To Corner App Mac 2017
macOS Catalina
- Hover your pointer over the full-screen button in the upper-left corner of a window. Or click and hold the button.
- Choose ”Tile Window to Left of Screen” or ”Tile Window to Right of Screen” from the menu. The window then fills that side of the screen.
- Click a window on the other side of the screen to begin using both windows side by side.
Other macOS versions
- Click and hold the full-screen button in the upper-left corner of a window.
- As you hold the button, the window shrinks and you can drag it to the left or right side of the screen.
- Release the button, then click a window on the other side of the screen to begin using both windows side by side.
Work in Split View
In Split View, you can use both apps side by side, without the distraction of other apps.
Mac Snap Windows
- Choose a window to work in by clicking anywhere in that window.
- Show the menu bar by moving the pointer to the top of the screen.
- Swap window positions by dragging a window to the other side.
- Adjust window width by dragging the vertical line between the windows.
- Switch to other apps or your desktop with Mission Control, or use a Multi-Touch gesture such as swiping left or right with four fingers on your trackpad.
Exit Split View
Mac Snap To Edge
- Move the pointer to the top of the screen to reveal the window buttons.
- Click the full-screen button in either window. That window exits Split View.
- The other window switches to full-screen view. You can switch to the full-screen window with Mission Control, or use a Multi-Touch gesture such as swiping left or right with four fingers on your trackpad.