- Free Word Processing Software For Macbook Pro
- Word Processing App For Mac Program
- Best Word Processor App For Macbook Pro
Scrivener is a word processor designed by Literature and Latte for Mac, iOS, Windows and Linux operating systems. It is available for download from the Mac App Store for £43.99. Jan 25, 2016 Word for iPad is the best tablet-based word processor. On the iPad Pro, with Apple's Smart Keyboard, it's the next best thing to full-scale word processing on a laptop. Still, advanced users will.
Mar 24, 2010 Most PC's come with some sort of word processing application, like Word, already installed, does a Macbook Pro have one, is so, I can't find it. If not, why not, it has everything else. 15' MacBook Pro 2009, Mac OS X (10.6.2) Posted on Mar 23, 2010 3:09 AM. Reply I have this question too (38) I have this question. Pages is a powerful word processor that lets you create stunning documents. You can even use Apple Pencil on your iPad to add comments and illustrations by hand. And with real-time collaboration, your team can work together, whether they’re on Mac, iPad, or iPhone, or using a PC.
Whether we like it or not, Microsoft’s Office suite of apps is going to work its way into most of our lives at some point or another. Maybe you are forced to use it for work, or maybe you just enjoy using it, but either way, it’s going to come up. Say what you will about the Office 365 transition, but this has made the Office suite better in almost every regard, all while getting it onto more platforms than ever before.
Today we’re going to look at one pillar of the Office 365 package, Microsoft Word. More specifically, let’s look at the iPad version to see how it compares to other versions of Word in 2019, as well as how well it plays with iOS in general.
Curated List of Must-Have Apps
We spend an inordinate amount of time sorting through hundreds of apps to find the very best. Our team here at The Sweet Setup put together a short list of our must-have, most-used apps in 2020.
You will get…
- The current list of The Sweet Setup’s top 8, must-have apps.
- A special, pro tip for each app to help you save time and become more of a power user.
- A hidden feature of each app that you may not have known about.
The Sweet Setup Staff Picks for 2020
These apps work on iPad, iPhone, and Mac. And they range across several different categories but are mostly focused on productivity. They will help you get the most out of your devices and your day.
Welcome to Word on the iPad
Microsoft Word for the iPad is a well-made, high-quality word processing app that will likely be all most people need to get their Office-related work done from their favorite tablet. As we’ll talk about more later, this is not a carbon copy of the desktop app, but it is a feature-rich app that lets you do quite a bit of work in Word documents you create alone or are using to collaborate with others.
That said, this is more true if you are willing to lock yourself into Microsoft’s ecosystem. For example, the collaboration and auto-save functions that make the app truly useful only work if you are also storing your documents in OneDrive. If you are using iCloud Drive, Dropbox, Google Drive, etc. for syncing your files between devices, then these features poof away. There are a non-trivial number of people who will see this as a deal-breaker, and there is no shortage of low reviews on the App Store for just these reasons. If you plan on using Word for the iPad, I highly suggest you also commit to keeping your documents in OneDrive so you get the best possible experience.
Another thing to note up front is that the app is a free download and will let you view Word documents without paying a dime, but if you want to edit or create documents, you must be an Office 365 subscriber. These plans start at $5.99/month for individuals and come with access to all the main Office apps and 1TB of OneDrive storage, so it’s a pretty good deal, but again, some people will not want another subscription, so this could be a turn off as well.

As a brief aside, Microsoft has some weird device size factors that they use to offer editing for free to users on iPads smaller than 10 inches. So if you have a standard iPad or iPad Mini, then you get editing functions for free. Currently, only iPad Pro users strictly need an Office 365 subscription to access full functionality.
If you’re willing to jump through these hoops, Word for the iPad is a generally pleasant experience. As someone who usually writes for the web, Word is not usually my go-to writing app, but this article has been written entirely in Word for the iPad and it has been a pretty enjoyable experience. I still wouldn’t recommend it for people writing for the web, but I could totally see how this is an experience people would want for longer form writing or creating printable documents they want to share with others.
This will be either a positive or negative thing depending on who you ask, but one of the things that I personally enjoy about Word for the iPad is that it feels like a lot of the cruft you get from the desktop app has been either hidden from view or removed entirely. One of the things that has made a lot of people dislike Word over the years is the obscene number of features the app offers. As we’ll talk about in the next section, not everything has made the transition over to the iPad, but most of the core functionality is here and is presented in a less overwhelming way.
Fonts: You can of course do basic things like format text, and Microsoft kindly included all of the fonts they bundle with the desktop apps here too, so the odds are low of you getting the dreaded “resolve fonts?” dialog box. You can see these from the font menu and each font is a quick download away. Of note, none of the system iOS fonts are visible here, so fonts like Helvetica and Avenir are nowhere to be found. Neither are any custom fonts you’ve installed. This could be a big deal for those who have standardized document formats for work that use custom fonts. Those documents simply are not going to work well on the iPad version of Word. (Although we expect a lot of these hiccups will go away once iOS 13 and iPadOS launch is custom font support.)
Formatting: Beyond text formatting, you can add all the normal elements like tables, images, shapes, text boxes, formatted math equations, comments, and headers/footnotes. These all work okay, which is to say they work as well as they do on the desktop. Placing images inline is more difficult than in an app like Pages, but if you understand Word’s logic then you can make it work.
Drawing Mode: And then there is drawing mode, which lets you draw on your document and is really built around the Apple Pencil. It’s such expected behavior, in fact, that you can’t use the Apple Pencil to do anything but draw in your documents. You can’t use it to scroll around the document, although it can be used to interact with the user interface. I’m not a big fan of this as I like to use the Apple Pencil for tons of non-drawing things on the iPad, but Word is simply not built to do this. As soon as you touch inside a document with the Pencil, it switches over to drawing mode. Ideally, the app would make you tap into drawing mode before it would intercept all your Pencil inputs as drawing, but there is no way to set this behavior.
Data Loss: Finally, I never experienced this in a few weeks using the app pretty heavily, but most of the one-star reviews on the App Store reference the app not saving their changes in non-OneDrive services and then losing their changes with no way to recover them. Data loss is a really bad problem, and this happening even once could very reasonably make you rage-quit the app altogether. It still looks like a small minority of users who have had this happen, but there were enough that it felt important to at least mention it here.
Word as a Good iOS Citizen
While it’s great that companies like Microsoft and Google are bringing their full app suites to iOS, they don’t always do much work to make sure their apps are good citizens of the platform. Google is notorious for this, sometimes taking a year or more to have their productivity apps take advantage of standard iOS functionality. Microsoft is doing a bit better here, but as mentioned already, they really intend for you to do things the Microsoft way, not necessarily the iOS way.
Multitasking, Drag & Drop, and More: On the positive side, Word supports things like multitasking and the new iPad Pro screen sizes. You can use Word in a thin window on the side of your iPad or make it use the full 12.9 inches of the biggest iPad Pro and it works well at any size. It also supports drag-and-drop which was introduced in iOS 11. You can quite easily drag photos from Photos into a document just as you’d expect it to work.
Files Integration: Another nice element is that Word interacts with the native Files interface, so if you have a document saved to iCloud but want to open it in Word, it is easy to do. Similarly, all Office documents in the Files app are configured to open in their respective Office apps.
Word as a Poor iOS Citizen
Poor Files Integration: On the more negative side, that Files integration is a little surface-level, as you can open documents from any Files-integrated service, but you need to manually update the file from Word, as Word will not update the document in-line like most other writing apps allow.
This is going to make the experience drastically different for those using OneDrive and those using something like Dropbox for document storage. Again, this app is better the more you are willing to embrace the full Microsoft experience.
Keyboard Shortcuts: Another limitation is in regards to keyboard support. Keyboard shortcuts in desktop apps can make you feel like a productivity god, and recently these have become more prominent and expected on the iPad. Apps like Things 3 have set a high bar for what you can do from a keyboard on the iPad, and Word falls incredibly short here. You can basically just cut/copy/paste and do basic text formatting like bolding or italicizing. I’m sure this will be enough for some, but if this is a professional app that’s meant to make its users get work done quickly, it doesn’t do nearly enough.
How Word for iPad Differs from the Desktop Versions
Microsoft has a complex history with Word on non-Windows devices. They have usually reserved the best version of the app to Windows, with the Mac version lagging years behind. And on some other occasions they have oddly had the Mac version more up to date than their Windows version. It had always been a weird dance to see which version was best, as it seemed like the two versions were made by totally different teams who shared a design document, but never spoke to each other.
Thankfully, in recent years Microsoft has gotten better here, all the while adding iOS, Android, and web-based versions of the apps to their arsenal, but they’re still not totally there. All of the core Word functionality can be found in each of these apps, including the iPad, but some things are still left behind. For example, real-time collaboration inside documents wasn’t introduced until early 2018 on the iPad, but was available on Windows, macOS, and the web for at least a year before.
And experienced Word users will also notice the UI is pared down the moment they launch the app.
Streamlined UI: The iPad has a much more streamlined UI, which will make some people happy and make other people find this app to be totally useless. Where you land on that spectrum is entirely based on how much power you demand from your word processor. Personally, I find the iPad version to look better and provide more than enough functionality, but the missing features will surely make Word on the iPad a harder sell for others.
Keyboard Shortcuts: One key difference that power users will notice pretty quickly is that there are very few keyboard shortcuts. Like with the general feature set, most of the essentials are here, but that’s far from everything. You can do tons from the keyboard in Office for Windows/macOS, but all of the medium to enhanced functionality on the iPad happens by tapping around the on-screen interface.
Export Options: On another front, the export options are stripped down quite a bit compared to the desktop apps. Effectively, you should export everything as a native Word document (.docx) and the only other option is an OpenDocument (.odf) text file. No HTML, epub, or .rtf export options here, so if you’re using Word to create documents like those, then you’re either going to need to find another app or open the document on your Mac later to export it to what you need. Interestingly, you can export as a PDF, but that’s found in the Share menu under the Send a Copy option. Also, if you choose to share the document with another random app, it will convert it to a PDF first before exporting. It’s odd these are separated out, but at least PDF is an option.
Text Styles: One relatively shocking limitation is that you can not edit the text styles in the app. These are pretty essential elements of even the simplest documents and being unable to change what a heading or paragraph should look like is a major limitation. Sure, they ship tons of fonts with the app, but using any of those means saying goodbye to any auto-formatting.
Macro and Plugin Functionality: And finally there are all of the advanced macro and plugin functionality that the desktop apps can tap into, but the iPad version has none of this. So if you use something like Grammerly or DocuSign in Word on the desktop, then you’re going to have to learn to live without those on the iPad. There is a small list of “add-ins” you can install from the Insert tab of the app, but this is a pretty short list and does not include many of the most popular desktop plugins.
If you are looking for a “no compromises” version of Microsoft Word, then the iPad version simply isn’t that. This is probably a case where it has 80% of the desktop app’s functionality, and that covers the use cases for 90% of users, but as is always the case with things like this, if something you rely on falls in that 20% of missing functionality, then you’re going to feel like this is a lesser product. If nothing I’ve mentioned so far makes you feel like you’re missing out, then this is going to be a very clean, fast, and enjoyable version of Word for you.
Alternatives
There are two main alternatives to Word for the iPad, and if you are able to use something else they might be worth a look.
Apple Pages is Apple’s first-party Word alternative and it’s what I personally use for this sort of word processing. It’s free and, of course, is always updated to support the latest iOS features basically as soon as they’re available. It also does a really great job with integrating things like images and shapes into documents in a useful and intuitive way. The biggest disadvantage is that almost no one uses Pages in a professional setting, so anything you make in Pages is going to have to be saved as a PDF or Word doc before sharing with anyone else. Thankfully, Pages has some solid export options to make this useful.
Google Docs is the other main player here and their service is pretty solid, but their iPad app is frustratingly hard to use. It’s functional and is much closer than Word to replicating all of the main app’s functionality, but Google Docs goes even further than Microsoft in making their experience a Google-only option. Google Docs has no concept of the Files app and really makes you do everything in the Google ecosystem. On the plus side, it’s also free and has a good number of export options. And unlike Apple Pages, there are quite a few organizations that use Google Docs for real collaboration, so you have a decent chance of just being able to do everything in Docs without needing to export to another format at the end of your project. With iPadOS’s full desktop browser coming, Google Docs inside Safari should alleviate many of the current problems we currently face with the app.
Conclusion
Microsoft Word on the iPad is currently a solid app. It has the core functionality nailed down. Editing documents is as pleasant as it’s been on any version of Word I’ve used in my lifetime. If you use Word for basic- to medium-level work, then there is a good chance that it will work well for you. However, if you are an advanced Word user or rely on some of the customization options present in the desktop apps, then this will likely let you down.
Personally, this seems like the right way to treat a massive app like Word when moving it to a new platform. It’s been five years since Office came to the iPad, and it’s not really a “new” app suite anymore, but they took the core elements of their app and made sure those things were solid right off the bat. They have been adding more functionality over time and most of the new things they have added seem to work pretty well. With the exception of data loss, which again is a big deal if it happens to you, almost none of the popular complaints about this app are with what it does today, but rather about what it doesn’t do. Not everyone will agree here, but I think this is a better place to be than a bloated, messy app that does a ton but doesn’t do a great job at any of it.
Hopefully Microsoft will keep updating the app to get it more feature-complete with the desktop apps. They’ve still got a good ways to go, but even with the current limitations, Word is a very good option for tons of people who need to view, edit, and create documents from their iPad.
Curated List of Must-Have Apps
We spend an inordinate amount of time sorting through hundreds of apps to find the very best. Our team here at The Sweet Setup put together a short list of our must-have, most-used apps in 2020.
You will get…
- The current list of The Sweet Setup’s top 8, must-have apps.
- A special, pro tip for each app to help you save time and become more of a power user.
- A hidden feature of each app that you may not have known about.
The Sweet Setup Staff Picks for 2020
These apps work on iPad, iPhone, and Mac. And they range across several different categories but are mostly focused on productivity. They will help you get the most out of your devices and your day.
Pages is a powerful word processor that lets you create stunning documents, and comes included with most Apple devices. And with real-time collaboration, your team can work together from anywhere, whether they’re on Mac, iPad, iPhone, or using a PC.
From the start, Pages places you in the perfect creative environment. It puts all the right tools in all the right places, so it’s easy to choose a look, customize fonts, personalize text styles, and add beautiful graphics. And everyone collaborating on a document has access to the same powerful features.
Start with something beautiful.
Choose from over 70 beautiful Apple‑designed templates, and customize your reports, letters, and other documents any way you like. And, if you’ve ever dreamed of writing a book or fairy tale, it’s easy to create interactive stories right inside Pages.
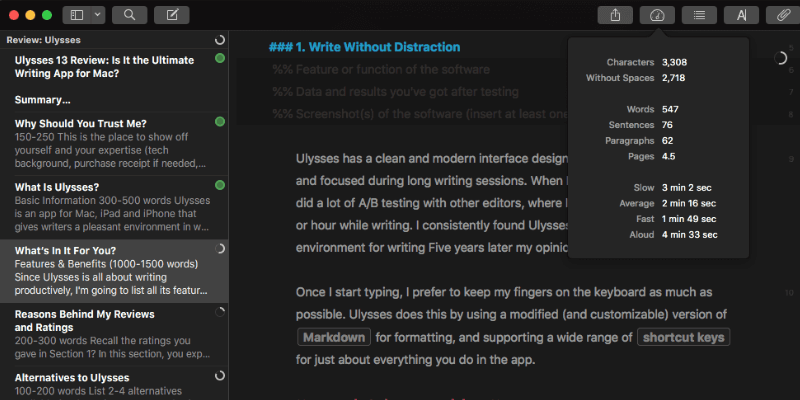
Make progress you can see.
Track changes, add highlights, and have threaded conversations with your team. Your edits are saved automatically.
Stunning results. Effortlessly.
Liven up your text by filling it with color gradients or images. And, take the entire page to the next level by adding photos, galleries, audio clips, video, math equations, charts, or more than 700 customizable shapes.
What’s new in Pages.
Skim through in style.
Now, on your iPhone and iPad, you can read through your document, zoom in and out, and interact with it — without accidentally changing anything.
Play videos right in your documents.
Play YouTube and Vimeo videos right in Pages, without the need to open a web browser. Simply add a link, and play your web video inside your document or book.
Captions and titles stick with objects.
Easily add text to images, videos, and shapes. Your words will automatically stay with objects — if and when you move them.
You don’t work in one place on just one device. The same goes for Pages. Work seamlessly across all your Apple devices. The documents you create using a Mac or iPad will look the same on an iPhone or web browser — and vice versa.
You can also work on documents stored on iCloud or Box using a PC.
Work together in the same document, from across town or across the world. You can see your team’s edits as they make them — and they can watch as you make yours, too. Just click the Collaborate button and invite people to join.
Free Word Processing Software For Macbook Pro

Use Apple Pencil on your iPad to sketch, illustrate, and create documents. Draw and fine-tune your idea, then press play to watch each stroke animate onto the page. Plus, with Smart Annotation, your edits stay with the marked-up text, making it easy for you and your team to incorporate changes.
Teaming up with someone who uses Microsoft Word? Pages makes it simple. You can save Pages documents as Word files. Or import and edit Word documents right in Pages.
Numbers
Create great-looking
spreadsheets. Together.
Keynote
Word Processing App For Mac Program
Build stunning, memorable
presentations. Easily.